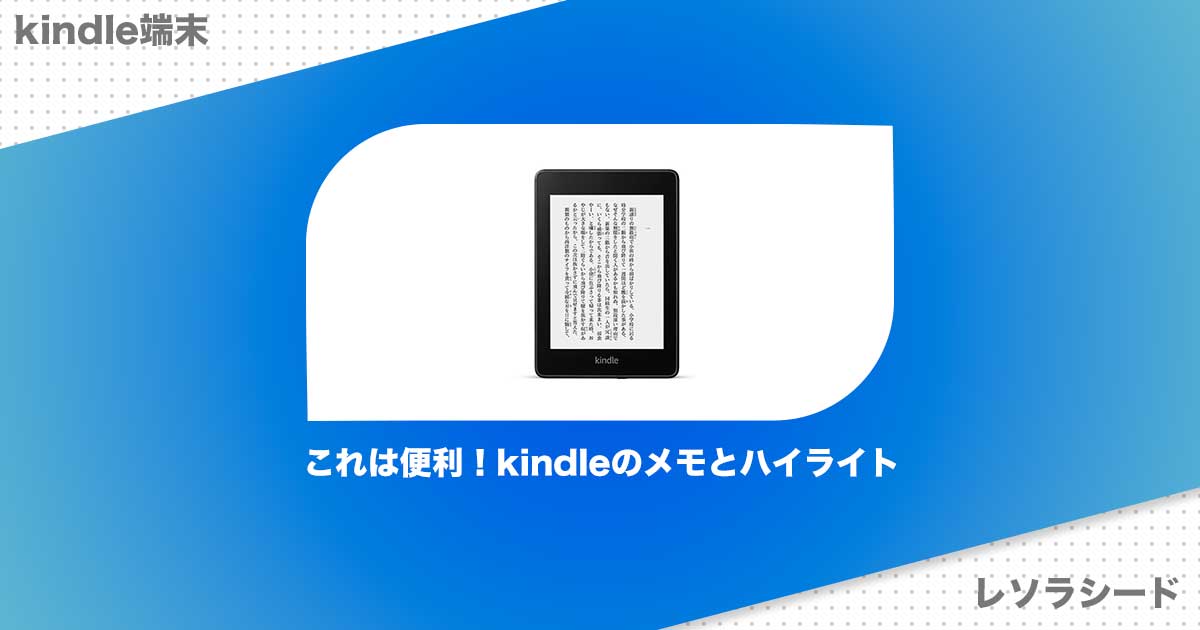
kindleには、メモとハイライトという便利な機能があります。
本を読む時、内容を理解するのにメモを残したいと感じることは多いですよね。
紙の本なら余白に書き込むことができますが、電子書籍の場合は少し違った方法で、もっと効率的にメモを残すことができます。
簡単にメモやハイライトを残したり、削除することができるのは電子書籍の強みです。
目次
kindleのハイライト機能
kindleのハイライト機能を使えば、本の要点を簡単にまとめることができて、内容を理解するのにとても便利です。
ハイライト機能が使えるのは、小説などのようにテキストデータを持っている本です。漫画や雑誌などのように、画像として「固定レイアウト」になっている本には使えません。
kindle端末のハイライト機能の使い方
kindle端末でハイライト機能を使う方法はとても簡単です。
ハイライトさせたい重要な文章の「先頭」と「末尾」を指でなぞって選択するだけです。
注意する点は、「1冊の本でハイライトできる数が決まっている」ことです。上限の数は、本によってまちまちなようです。
kindleアプリのハイライト機能の使い方
スマホやタブレット、またはパソコンなどのkindleアプリでkindle本を読んでいる時に、ハイライト機能を使うときも使い方はkindle端末と同じです。
ハイライトさせたい重要な文章の「先頭」と「末尾」を指でなぞって選択するだけです。
kindleアプリの場合、ハイライトの色を選ぶことができます。
「重要度の違い」「本のカテゴリー」など自分で決めたルールで「色分け」しておくと、あとで確認するときにとても便利です。
kindle端末でハイライトした箇所を確認する方法
kindle端末で、ハイライトした箇所を確認する方法は2つあります。
- 画面上のメニューの「移動」を選択
- 「目次」と「メモ」のタブが表示されるので「メモ」を選択
- 本に記録したハイライトが表示される
「マイクリップ」は、ハイライト機能を使うと自動で作成されています。
ハイライトした本のタイトル、時間などが記録されています。
kindle端末で、異なる本のハイライトを確認する場合、その都度、本を開き直す必要があります。
kindle端末の操作性は高いとは言えず、まとめて確認するのは難しいです。
ハイライト一覧をまとめて確認する方法
kindle端末の代わりに、ハイライト一覧をまとめて確認する方法があります。
kindle Cloud Readerは、アマゾンアカウントを持っている人なら誰でも参照することができます。
パソコンやスマホなどで、ブラウザを使ってログインして使います。
- Amazonのサイトをブラウザで開く
- メニューから「kindle本&電子書籍リーダー」を選択
- サービスの項目から「kindle cloud reader」を選択してログイン
- メニューバーの「メモとハイライト」を選択
- 最近読んだ本のハイライト箇所が一覧表示される
- 他の本のハイライトを確認するには、サイドメニューの一覧から見たい本を選択
kindleアプリで、ハイライトを確認するのはとても簡単です。
画面上のメニューから「ノートのアイコン」をタップするだけです。
ハイライト一覧の画面で、左上のアイコンをタップすると「色分けごと」にフィルタリングして表示させることもできます。
kindle端末のメモ機能
メモ機能の使い方
kindle端末でメモ機能を使うには、メモを残したい文章の「先頭」と「末尾」を選択してハイライトさせた後、表示される「メモ」のボタンをタップします。
kindle端末や、kindleアプリのメモ機能は、「テキスト入力」です。
「手書き入力」はできません。
kindle端末に「テキスト入力」でメモする場合、短い文章ならいいですが、長文だったり、メモの数が増えると「使いづらさ」を感じてしまうかもしれません。
kindle本に手書きでメモする方法
kindle本に手書きでメモを残すためには、kindle端末やkindleアプリ以外のアプリを使うしかありません。
手書きでメモしたい箇所をスクリーンショットで画像保存して、手書きメモができるアプリで画像を読み込みます。
kindle端末には、手書きメモができるアプリはないので、別の端末に転送する必要があります。
まとめ
kindle端末やkindleアプリでハイライト機能を使うには、文章の「先頭」と「末尾」を選択して指でなぞるだけです。
ハイライトした箇所の一覧をまとめて確認するにはKindle Cloud Readerを使うと便利です。
kindle端末やkindleアプリで手書きメモはできません。手書きメモしたい箇所をスクリーンショットで画像保存して、別のアプリで読み込みます。
以上、kindleのメモとハイライト機能に関してご紹介しました。
最後までご覧いただき、ありがとうございました!

